Last revision date: February 17th, 2020 - https://www.xtremeprovider.com/aup.htmlAs a provider of web site hosting and other Internet-related services, Xtremeprovider.com Network - Xtremeprovider offers its customer (also known as "Subscribers") and their customers and users the means to acquire and disseminate a wealth of public, private, commercial and non-commercial information. Xtremeprovider.com Network - Xtremeprovider respects that the Internet provides a forum for free and open discussion and dissemination of information. However, when there are competing interests at issue, Xtremeprovider.com Network - Xtremeprovider reserves the right to take certain preventive or corrective actions. In order to protect these competing interests, Xtremeprovider.com Network - Xtremeprovider has developed an Acceptable Use Policy ("AUP"), which supplements and explains certain terms of each customer's respective service agreement, and is intended as a guide to the customer's rights and obligations when using Xtremeprovider.com Network - Xtremeprovider' services. This AUP will be revised from time to time.
One important aspect of the Internet is that no one party owns or controls it. This fact accounts for much of the Internet's openness and value, but it also places a high premium on the judgment and responsibility of those who use it, both in the information they acquire and in the information they disseminate to others. When subscribers obtain information through the Internet, they must keep in mind that Xtremeprovider.com Network - Xtremeprovider cannot monitor, verify, warrant or vouch for the accuracy and quality of the information they acquire. For this reason, the subscriber must exercise his or her best judgment in relying on information obtained from the Internet, and also should be aware that some material posted to the Internet may be sexually explicit or otherwise offensive. Because Xtremeprovider.com Network - Xtremeprovider cannot monitor or censor the Internet, and will not attempt to do so, Xtremeprovider.com Network - Xtremeprovider cannot accept any responsibility for injury to its subscribers resulting from inaccurate, unsuitable, offensive or illegal Internet communications.
When subscribers disseminate information from the Internet, they must keep in mind that Xtremeprovider.com Network - Xtremeprovider does not review, edit, censor or take responsibility for any information its subscribers may create. When users place information on the Internet, they have the same liability as other authors for copyright infringement, defamation and other harmful speech. Also, because the information created is carried over Xtremeprovider.com Network - Xtremeprovider' network and may reach a large number of people, including both subscribers and non-subscribers of Xtremeprovider.com Network - Xtremeprovider, subscribers' postings to the Internet may affect other subscribers and may affect Xtremeprovider.com Network - Xtremeprovider' goodwill, business, reputation or operations.
For these reasons, subscribers violate Xtremeprovider.com Network - Xtremeprovider policy and the Service Agreement when they, their customers, affiliates or subsidiaries engage in the following prohibited activities:
Spamming: Sending unsolicited bulk and/or commercial information over the Internet. It is not only harmful because of its negative impact on consumer attitudes toward Xtremeprovider.com Network - Xtremeprovider, but also because it can overload Xtremeprovider.com Network - Xtremeprovider' network and disrupt service to Xtremeprovider.com Network - Xtremeprovider' subscribers. Also, maintaining an open SMTP relay is prohibited. When a complaint is received, Xtremeprovider.com Network - Xtremeprovider will investigate and shutdown the account that is SPAMing. A $250 charge for violating this policy will be charged to the person initiating the SPAM. Furthermore Xtremeprovider.com Network - Xtremeprovider reserves the right to prosecute for this violation. A $1.00 charge will be assessed PER EMAIL sent should Xtremeprovider.com Network - Xtremeprovider choose to pursue and prosecute.
Adult-Oriented Content: Xtremeprovider.com Network - Xtremeprovider requires to be notified may you wish to provide adult content, whether it be images, video, games, audio or software. Your intent to do so must be stated prior to, or at the time of purchase. Failure to comply may result in your account being suspended/terminated without notice.
Obscene Speech or Materials: Using Xtremeprovider.com Network - Xtremeprovider' network to advertise, transmit, store, post, display, or otherwise make available child pornography or obscene speech or material is prohibited. Xtremeprovider.com Network - Xtremeprovider is required by law to notify law enforcement agencies when it becomes aware of the presence of child pornography on or being transmitted through its network.
Defamatory or Abusive Language: Using Xtremeprovider.com Network - Xtremeprovider' network as a means to transmit or post negative, defamatory, harassing, abusive or threatening language.
Forging of Headers: Forging or misrepresenting message headers, whether in whole or in part, to mask the originator of the message.
Illegal or Unauthorized Access to Other Computers or Networks: Accessing, illegally or without authorization, computers, accounts or networks belonging to another party, or attempting to penetrate security measures of another individual's system (often known as "hacking"). Also, any activity that may be used as a precursor to an attempted system penetration (i.e., port scan, stealth scan or other information-gathering activity).
Distribution of Internet Viruses, Worms, Trojan Horses or Other Destructive Activities: Distributing information regarding the creation of and sending Internet viruses, worms, Trojan horses, pinging, flooding, mail bombing or denial of service attacks. Also, activities that disrupt the use of or interfere with the ability of others to effectively use the network or any connected network, system, service or equipment.
Facilitation a Violation of this AUP: Advertising, transmitting or otherwise making available any software, program, product or service that is designed to violate this AUP, which includes the facilitation of the means to spam, initiation of pinging, flooding, mail bombing, denial of service attacks and piracy of software.
Export Control Violations: Violating local export control laws for Software or technical information over the Internet or otherwise.
Usenet Groups: Xtremeprovider.com Network - Xtremeprovider reserves the right not to accept postings from newsgroups where we have actual knowledge that the content of the newsgroup violates the AUP.
Other Illegal Activities: Engaging in activities that are determined to be illegal, including, but not limited to, advertising, transmitting or otherwise making available ponzi schemes, pyramid schemes, fraudulently charging credit cards and pirating software.
Other Activities: Engaging in activities, whether lawful or unlawful, that Xtremeprovider.com Network - Xtremeprovider determines to be harmful to its subscribers, operations, reputation, goodwill or customer relations.
As we have pointed out, the responsibility for avoiding harmful activities just described rests primarily with the subscriber. Xtremeprovider.com Network - Xtremeprovider will not, as an ordinary practice, monitor the communications of its subscribers to ensure that the comply with Xtremeprovider.com Network - Xtremeprovider' policy or applicable law. However, when Xtremeprovider.com Network - Xtremeprovider becomes aware of harmful activities, it may take any action to stop the harmful activity, including, but not limited to, removal of information, shutting down a web site, implementing screening software designed to block offending transmissions, denying access to the Internet, or any other action deemed appropriate by Xtremeprovider.com Network - Xtremeprovider.
Xtremeprovider.com Network - Xtremeprovider is also aware that many of its subscribers are themselves providers of Internet services, and that information reaching Xtremeprovider.com Network - Xtremeprovider' facilities from those subscribers may have originated from a customer of the subscriber or from another third party. Xtremeprovider.com Network - Xtremeprovider does not require its subscribers who offer Internet services to monitor or censor transmissions or web sites created by customers of its subscribers. Xtremeprovider.com Network - Xtremeprovider reserves the right to directly take action against a customer of its subscribers. Also, Xtremeprovider.com Network - Xtremeprovider may take action against the Xtremeprovider.com Network - Xtremeprovider' subscriber because of activities of a customer of the subscriber, even though the action may affect other customers of the subscriber. Similarly, Xtremeprovider.com Network - Xtremeprovider anticipates that subscribers who offer Internet services will cooperate with Xtremeprovider.com Network - Xtremeprovider in any corrective or preventive action that Xtremeprovider.com Network - Xtremeprovider deems necessary. Failure to cooperate with such corrective or preventive measures is a violation of Xtremeprovider.com Network - Xtremeprovider policy.
Xtremeprovider.com Network - Xtremeprovider will not intentionally monitor private electronic mail messages sent or receive by its subscribers, unless required to do so by law, governmental authority or when public safety is at stake. Xtremeprovider.com Network - Xtremeprovider may, however, monitor its service electronically to determine that its facilities are operating satisfactorily. Also, Xtremeprovider.com Network - Xtremeprovider may disclose information, including, but not limited to, information concerning a subscriber, a transmission made using our network, or a web site, in order to comply with a court order, subpoena, summons, discovery request, warrant, statute, regulation or governmental request. Xtremeprovider.com Network - Xtremeprovider assumes not obligation to inform the subscriber that subscriber information has been provided and, in some cases, may be prohibited by law from giving such notice. Finally, Xtremeprovider.com Network - Xtremeprovider may disclose subscriber information or information transmitted over its network where necessary to protect Xtremeprovider.com Network - Xtremeprovider and others from harm, or where such disclosure is necessary to the proper operation of the system. However, Xtremeprovider.com Network - Xtremeprovider will never sell information to other services or outside companies.
Xtremeprovider.com Network - Xtremeprovider expects that its subscribers who provide Internet services to others will comply fully with all applicable laws concerning the privacy of online communications. A subscriber's failure to comply with those laws will violate Xtremeprovider.com Network - Xtremeprovider policy. Finally, Xtremeprovider.com Network - Xtremeprovider wishes to emphasize that, in signing the Service Agreement, subscribers indemnify Xtremeprovider.com Network - Xtremeprovider for any violation of the Service Agreement, law or Xtremeprovider.com Network - Xtremeprovider policy resulting in loss to Xtremeprovider.com Network - Xtremeprovider or the bringing of any claim against Xtremeprovider.com Network - Xtremeprovider by any third party. This means that, if Xtremeprovider.com Network - Xtremeprovider is sued because of a subscriber's or customer of a subscriber's activity, the subscriber will be responsible for payment of any damages awarded against Xtremeprovider.com Network - Xtremeprovider, plus costs and reasonable attorney's fees.
We hope this AUP is helpful in clarifying the obligations of Internet users, including Xtremeprovider.com Network - Xtremeprovider and its subscribers, as responsible members of the Internet. Any complaints about a subscriber's violation of this AUP should be sent to support@xtremeprovider.com.
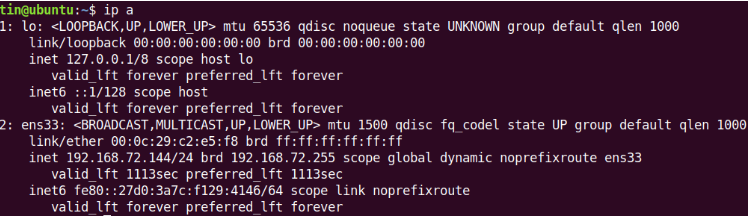
![]()


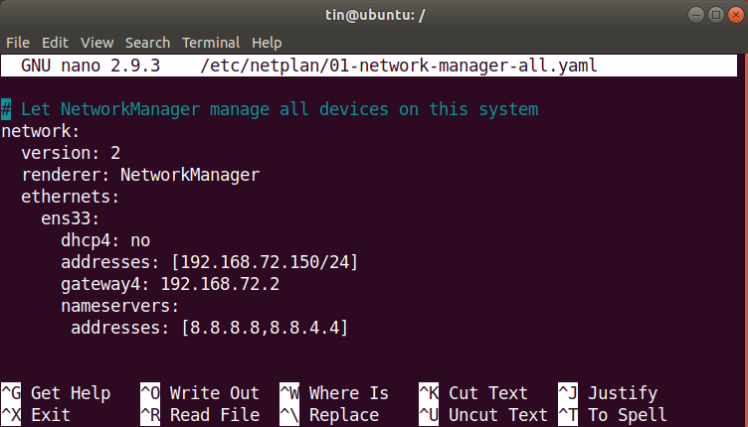
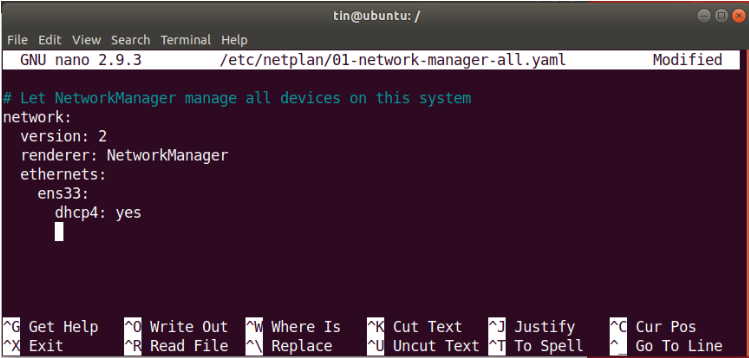
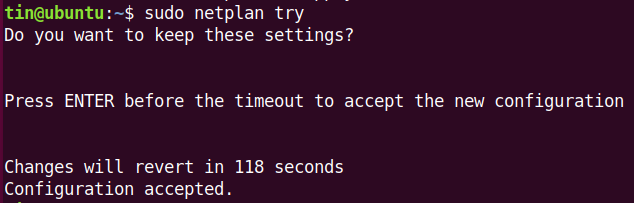
![]()

